Gateway IP/Voz
La centralita de VoIP que hemos montado nos permite comunicar con teléfonos IP, pero hoy por hoy es necesario tener la posibilidad de también comunicar con abonados de la telefonía analógica tradicional. Esto podemos hacerlo utilizando un Voice Gateway.
El puerto FXO (Foreign eXchange Office) conecta el gateway con la línea telefónica analógica. El gateway de voz nos va a permitir utilizar esta línea de comunicación en nuestra red de VoIP. Podremos recibir y hacer llamadas a abonados de teléfono analógico desde los teléfonos IP.
(Nosotros no vamos a utilizar el puerto FXS)
Lo primero es conectar correctamente los cables del gateway de voz teniendo cuidado de no equivocar los conectores RJ11 marcados como “LINE”( el FXO) y “PHONE” (el FXS). Esto es importante porque por los puertos FXS se generan señal eléctrica. Las tomas de teléfono de las paredes son también FXS. Por lo tanto, si conectamos por error la toma de la pared al puerto marcado como “PHONE” estamos conectando entre si dos puertos FXS, ambos transmiten señal y por tanto estamos haciendo un cortocircuito que puede dañar el equipo.
De los dos puertos de red (RJ45) sólo utilizaremos uno. Vamos a conectar el puerto rotulado como “INTERNET”. Por este puerto el gateway de voz recibirá (por DHCP) una dirección IP. El otro puerto, rotulado como “ETHERNET” lo vamos a dejar sin conectar ya que en esta práctica no vamos a utilizar la posibilidad que tiene este dispositivo de poderse utilizar también como NAT (el SPA3120 es también un router de banda ancha).
Configuración básica del Gateway
El SPA3102 se configura cómodamente vía web, pero necesitamos realizar unos pasos previos utilizando su “menú interactivo de voz”:
1) Vamos a hacer un reset total del Gateway para realizar la práctica desde cero
2) Necesitamos habilitar la configuración vía web accediendo por WAN (por defecto sólo deja acceder desde LAN, por el puerto rotulado “Ethernet” que nosotros hemos decidido no usar.
3) Necesitamos la dirección WAN IP del Gateway que le habrá sido asignada vía DHCP Para utilizar el menú de voz necesitamos conectar un teléfono al Gateway (puerto FXS) y desconectar momentáneamente la línea telefónica del puerto FXO. Descolgamos el teléfono y marcamos **** (cuatro asteriscos). Tiene que salir una locución (en ingles) que dice “Linksys configuration menu”. Ya podemos interaccionar con el Gateway mediante el teclado del teléfono.
A continuación accedemos al Gateway vía Web. Nos saldrá una pantalla similar a la mostrada en la figura. Se puede observar que el dispositivo es altamente configurable. Vamos a configurar lo mínimo necesario para hacerlo funcionar con nuestro servidor de VoIP.
1) pulsar en “Admin Login” y en “advanced”. La pantalla debe quedar como se muestra en el circulo-A
2) En la Sección “VOICE”, en la pestaña “REGIONAL” cambiar:
b) Caller ID FSK Standard: v.23
3) En la pestaña “LINE 1”
a. Proxy: …la dirección IP de nuestro servidor VoIP
b. Display Name: 600
c. User ID: 600
d. Password: 600
4) En la pestaña “PSTN Line”
a. Proxy: …la dirección IP de nuestro servidor VoIP
b. Display Name: 311445 o 85742 (son las extensiones del laboratorio)
c. User ID: 311445 o 85742
d. Importante!!. Observe si el SIP Port es el 5061 u otro. Ese valor debemos
utilizarlo luego en la configuración del servidor de VoIP
Para poder comprobar si nuestro Gateway de voz funciona tenemos que configurarlo
también en el servidor de VoIP. En concreto tendremos que dar de alta el Gateway
como un TRUNK (canal de comunicación externo) y definir las rutas entrantes
INBOUND ROUTES y salientes OUTBOUND ROUTES a ese Trunk.
Configuración de un TRUNK para el Gateway de voz
Volvemos a conectarnos al servidor web de Asterisk. En el menú de la izquierda de la pantalla entramos en TRUNKS.
1) Add SIP Trunk
2) Fijamos los valores indicados en la figura
El número de la línea es el número del teléfono analógico que nosotros ponemos.
Recuerde pulsar “Submit Changes” y finalmente “Apply Configuration Changes” en color naranja que sale en la parte superior de la pantalla.
Configuración de INBOUND ROUTES:
Nuevamente en el menú de la izquierda en la pantalla de configuración de nuestra centralita Asterisk, entramos en “Inbound Routes”.
Nos sale una pantalla de configuración donde sólo vamos a seleccionar, en “Set Destination” la extensión del teléfono al que se le derivaran todas las llamadas que lleguen por el Gateway. Tal y como se muestra en la figura podemos seleccionar una de las extensiones que tengamos dadas de alta.
Configuración de OUTBOUND ROUTES:
Igualmente, desde el menú seleccionamos “Outbound Routes”. En la pantalla de configuración rellenamos como en la figura.
Configuración de un TRUNK para el Gateway de voz
Volvemos a conectarnos al servidor web de Asterisk. En el menú de la izquierda de la pantalla entramos en TRUNKS.
1) Add SIP Trunk
2) Fijamos los valores indicados en la figura
Recuerde pulsar “Submit Changes” y finalmente “Apply Configuration Changes” en color naranja que sale en la parte superior de la pantalla.
Configuración de INBOUND ROUTES:
Nuevamente en el menú de la izquierda en la pantalla de configuración de nuestra centralita Asterisk, entramos en “Inbound Routes”.
Nos sale una pantalla de configuración donde sólo vamos a seleccionar, en “Set Destination” la extensión del teléfono al que se le derivaran todas las llamadas que lleguen por el Gateway. Tal y como se muestra en la figura podemos seleccionar una de las extensiones que tengamos dadas de alta.
Configuración de OUTBOUND ROUTES:
Igualmente, desde el menú seleccionamos “Outbound Routes”. En la pantalla de configuración rellenamos como en la figura.







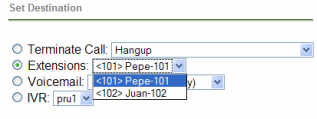

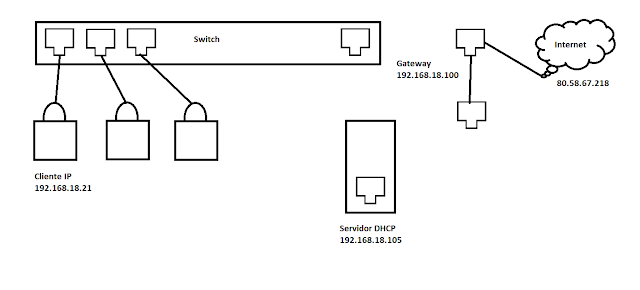
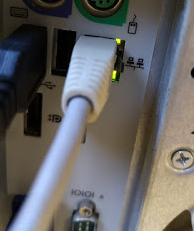
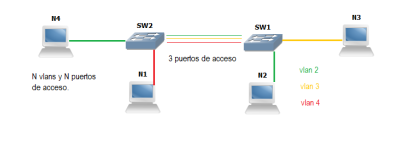
Comentarios
Publicar un comentario